Next, I will show you how to create a drop down list step by step.
Imagine that we want to create a drop down list which contains a list of sections as below:
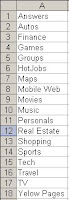 Now we have the source for the drop down list.
Now we have the source for the drop down list. Highlight cells E2 to E10 to create a drop down list for each cell within this range.
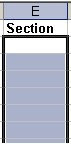 Click the Data | Validation. A Data Validation dialog box will pop out.
Click the Data | Validation. A Data Validation dialog box will pop out. 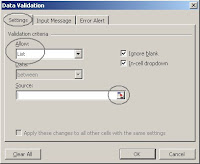 Go to Settings tab. Choose List from the Allow drop down menu. Click on the icon from the Source field.
Go to Settings tab. Choose List from the Allow drop down menu. Click on the icon from the Source field.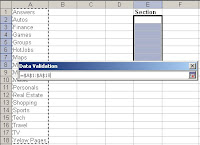 Highlight the sources from cell A1 to A18. Press Enter and click OK.
Highlight the sources from cell A1 to A18. Press Enter and click OK. Now all of the selected cells in the Section column should have a drop down list, as below:
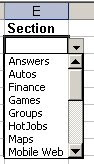 That’s it. Cheers!
That’s it. Cheers!




2 comments:
Have you tried parsing an excel file with a drop down list like show using C#.NET?
Plese refer to the post - Add a Drop Down List into Excel file using C# .NET
Does this help you?
Post a Comment